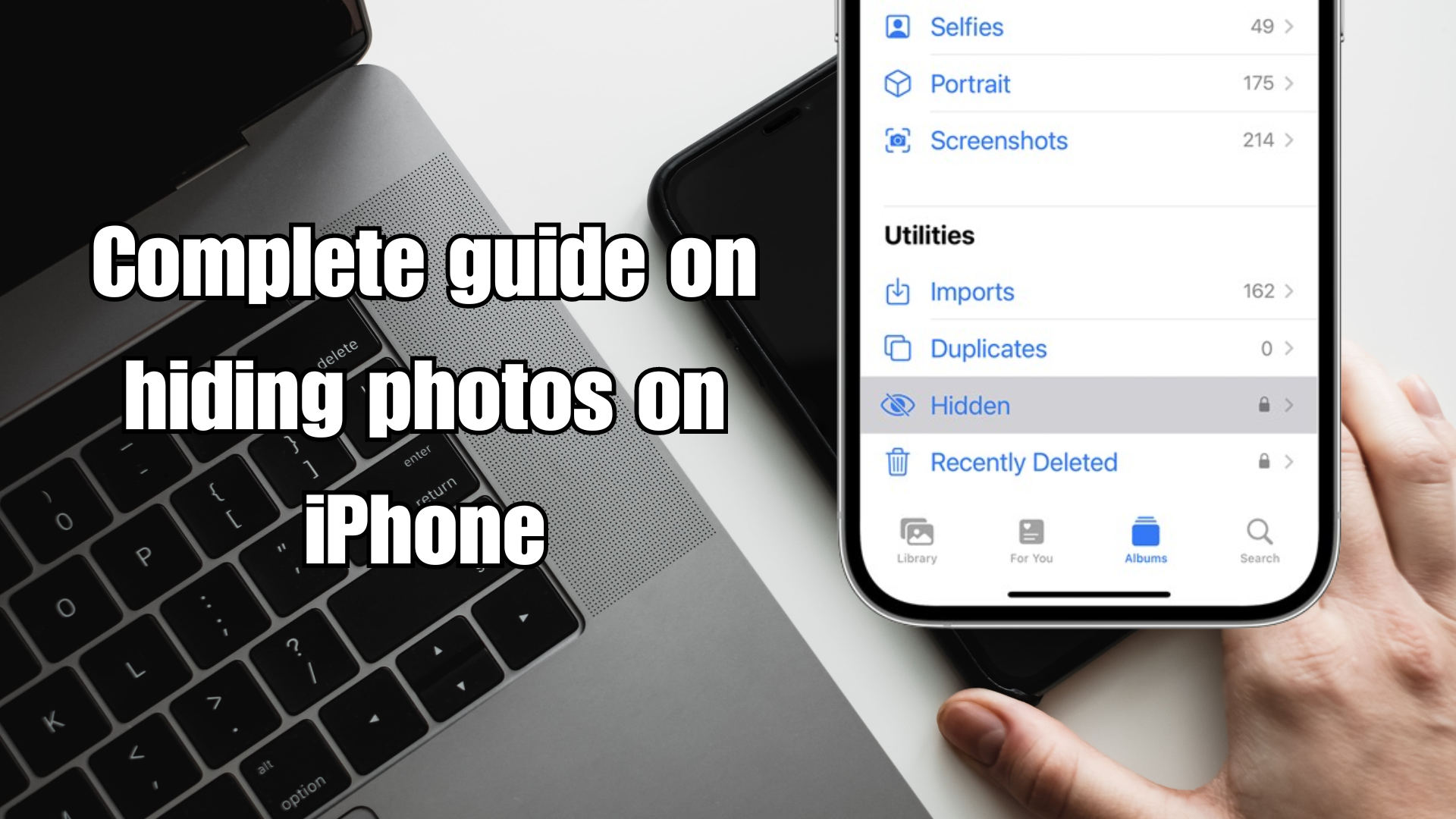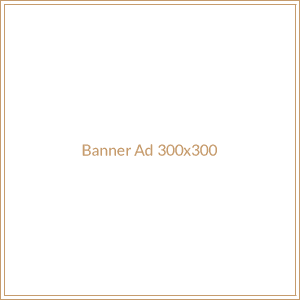It’s embarrassing when someone visits your photo gallery and comes across your silly photos. It can also get you in trouble if that someone is your parents, and those silly photos are inappropriate for them to see.
Hence, hiding your photos can save you from unforeseen trouble. This article explains a step-by-step guide to how to hide pictures on iphone, along with other related information.
How to hide photos on your iPhone?
The built-in photos app on your iPhone supports several tools that allow you to hide photos on your iPhone or iPad.
Here is how to add photos to hidden album on an iPhone:
Hide Photos on iOS 16
Follow the step-by-step guide to hide photos on iOS 16:
- Select the photo you want to hide in the in-built Photos app on your iPhone.
- Now, tap the circled three-dot icon to open the menu.
- Then, tap the ‘Hide’ option.
- Lastly, tap the ‘Hide’ option again to confirm the action. Voila! You’re done.
Hide Photos on iOS 15 or Earlier Version
Here’s how to hide photos on iOS 15 or earlier versions:
- Navigate to the photo you want to hide in your iPhone’s Photos app. You can select multiple photos to hide.
- Now, tap the ‘Action’ icon to open a list of options.
- Select ‘Hide’ from the given options.
- Lastly, Tap the ‘Hide Photo’ tab to confirm the action.
How to unhide hidden photos on iOS 16?
- Firstly, navigate to the albums section in the Photos app.
- Scroll down to the ‘Utilities’ tab and tap the ‘Hidden’ option under it.
- To open the ‘Hidden’ album, you will have to authenticate using Face ID or passcode.
- Navigate to the hidden photo that you want to unhide.
- Now, tap the circled three dots to open the menu and select the ‘Unhide’ option. Voila! You’re done.
How to unhide hidden photos on iOS 15 or earlier versions?
- Navigate to the ‘Albums’ section in your iPhone’s Photos app.
- Scroll down to the ‘Other Albums’ option and tap ‘Hidden’ to view the hidden photos.
- Now, simply select the hidden photo you want to unhide and tap the ‘Action’ icon.
- From the given options, choose ‘unhide’ and the photo will return to the original album.
iOS 15 and earlier versions do not require an authentication process which means anyone who has access to your iPhone can view the hidden pictures in your gallery if they know where to find the hidden folder.
How can you hide photos using the Notes app on your iPhone?
Did you know that you can use the Notes app on your iPhone for more than just documenting your thoughts? You can simply add a photo you want to hide to your Notes and lock it to hide it. Also, do not forget to delete the picture from your gallery.
Whenever you want to see the hidden photo, visit the Notes app and navigate to the locked note with the hidden photo in it. Enter the passcode to verify your identity and you’re done.
To Conclude
This article explains a step-by-step guide to hiding photos on an iPhone using various ways.